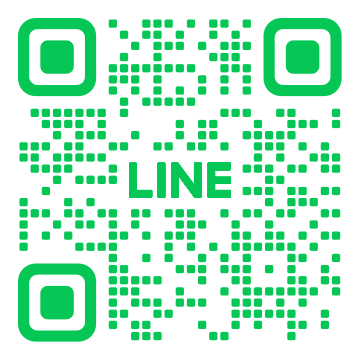補課系統規劃指南
教室數目 1~2 間
針對只有 1~2 間教室的客戶,利用客戶既有的個人電腦/筆記型電腦(Windows 10/Windows 11)安裝 SES® One 錄課軟體,放置在教室內針對單支 iCam® 進行錄影。這是目前最經濟划算的解決方案。

錄下來的上課影片,可以請學生在同一台電腦(筆記型電腦)上補課,或是拷貝至其他電腦進行補課。SES® One 所錄製影片的附檔名是 MKV,可使用電腦內建 Windows Media player 安裝 H.264 解碼器觀看,或使用其他免費好用的播放軟體觀看,像是 VLC media player、UMPlayer、GOM Player、KMplayer 等。
您可以自行準備安裝 SES® One 的電腦,電腦配備等級建議是 Windows 10 / Windows 11,兩年內的電腦一般都可以,或是直接建議使用 Intel i7 等級的電腦。但如果您的電腦是兩年前購買的,建議您可以先試試看,如果不行再換電腦。
如果您沒有電腦安裝 SES® One,建議你直接銷售 SES® 錄課直播系統工作站,SES® 工作站是經過藍眼科技嚴格測試品質有保障,在使用上也方便許多。
如果有佈設區域網路或有較多補課或上課座位需求的客戶,建議可以搭配 STB® 4K 上課機,達到低成本擴充補課席位的目標,並且 STB® 4K 上課機比電腦更便宜、簡單、好用,對客戶來說也會大大降低人力管理與維護成本。
以下是 SES® One 搭配 STB® 使用時的架構示意圖:

使用老師用遙控器將 STB® 的目錄捷徑指定至安裝 SES® One 電腦的錄影目錄,一間教室(電腦)設定一個目錄捷徑,學生就可以使用學生用遙控器,選擇教室目錄資料夾,再選擇日期後即可觀看。
這種解決方案雖然省錢,但有幾點需要特別注意的,首先是安裝 SES® One 的電腦必須將錄影目錄設定共用分享,補課前必須先將 SES® One 電腦開機,學生可以看到所有影片。上課時如果同時補課,可能會有錄影品質變差的風險,並且 SES® One 電腦放置教室內,也比較容易損壞。
免費規劃諮詢
週一至週五 早上10:00至下午5:00
有 3~6 間教室
如果客戶的教室有 3~6 間,使用 SES® 超高畫質錄課主機就比較划算了。SES® 工作站的體積不大,非常適合放置在櫃台,SES® 具有全自動錄影與派課功能,管理者(櫃台老師)只需要按照時間或關鍵字搜尋到影片,派課至上課機即可,學生看完影片,管理者也可進行清空,避免其他同學誤看。

如果客戶有更多 STB® 4K 上課機且不需要派課功能時,為了不影響 SES® 錄影工作,你可以準備一台 PC 或 NAS,SES® 錄下的課程影片會自動上傳至 PC/NAS,只要將 PC/NAS 中存放影片的資料夾分享出來,讓 STB® 主動存取即可。

如果補課席位更多( >4 個)或喜愛高級派課(指派,指定派課)功能,客戶可添購 FL® 片庫系統或 MTS 開班高手,即可支援至 120 台 STB® 4K 上課機。

免費詢價
24 小時報價系統
有 7 間以上教室
SES® 最高能針對 6 支 iCam® 進行錄影,如果客戶教室超過 6 間,就需要第二台 SES® 工作站登場。多台 SES® 可以上傳到單一台 FL/MTS,如果以影片儲存容量計算,單一台 16TB 的 FL/MTS,實際容量約 12TB,所以至少可接受 6 台 2TB 的 SES® 上傳,接受 3 台 4TB 的 SES® 上傳。